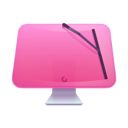I en tid av terabyte-minnen och molnlagring är det lätt att glömma att lagringsutrymmet är begränsat. Men det är det – och i takt med att programmen blir allt mer sofistikerade, apparna som du bara måste ha blir fler och fler, och mer innehåll än någonsin laddas ner till din dator, så kan du sluka en SSD på 1 TB utan problem.
Teoretiskt sett kan man förstås bara uppgradera om datorns hårddisk blir full, men med ett pris på runt 10 000 SEK för en iMac SSD på 2 TB och 16 000 SEK för en SSD på 4 TB är inget av alternativen särskilt prisvärda. Dessutom fungerar det inte för alla Mac-modeller eftersom de flesta av dem inte är uppgraderingsbara.
För bästa möjliga prestanda bör du ständigt hålla koll på hårddiskutrymmet på din Mac för att se till att det alltid finns plats för nästa stora nerladdning. Fortsätt läsa för att lära dig hur du frigör lagringsutrymme på din Mac och använder det på ett bättre sätt.
Kontrollera lagringsutrymmet via Om den här datorn
Det enklaste sättet att kontrollera utrymmet på datorns hårddisk är att gå till Om den här datorn.
- Klicka på Apple-ikonen och välj Om den här datorn.
- Klicka på Mer info > Lagringsinställningar.

Fliken Lagring visar hur mycket utrymme som tas upp av systemdata, dokument, appar med mera. Den visar även tillgängligt utrymme.
Observera: Om du har en äldre version av macOS kanske du inte behöver klicka på Mer info för att hitta alternativet Lagring. Fliken Lagring kommer att visas i fönstret som öppnas.
Kontrollera lagringsutrymmet via Skivverktyg
Ett annat alternativ för Mac-användare är att se över lagringsutrymmet via Skivverktyg. Det är en inbyggd app som hjälper till att hantera både interna och externa lagringsenheter, formatera och omformatera dem samt lösa vissa problem som kan uppstå med hårddiskar.
Så här använder du den för att kolla lagringsutrymmet på Mac:
- Öppna Finder och gå till mappen Appar.
- Gå till Verktyg > Skivverktyg. Du kan också öppna det via Launchpad eller be Siri att göra det åt dig.
- Klicka på Macintosh HD i sidofältet så ser du hur mycket lagringsutrymme som används och hur mycket som fortfarande är ledigt.

Observera att den här informationen är översiktlig. Det innebär att om du vill ha en mer detaljerad inblick i vad som tar upp utrymme på datorn är det bättre att se lagringsinformationen via Om den här datorn.
Kontrollera lagringsutrymmet via Finder
Du kan också använda Finder för att ta reda på hur mycket ledigt lagringsutrymme som finns kvar på din Mac. Finder är en app som organiserar alla dina data, t.ex. program, media, dokument, mappar och alla andra filer. Den kan även användas för att få information om hårddiskar, och det är vad vi behöver i det här fallet.
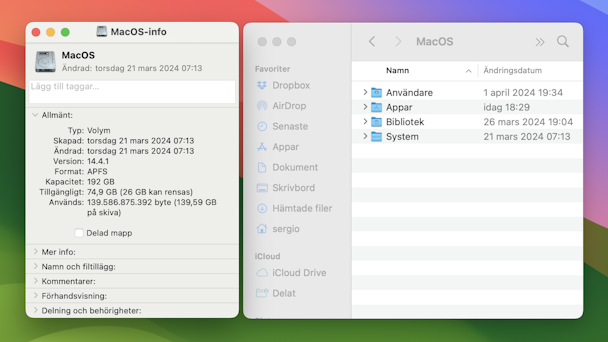
Så här kontrollerar du lagringsutrymmet på Mac via Finder:
- Klicka på Finder-ikonen i Dock.
- Klicka på Macintosh HD under Platser i sidofältet.
- Tryck sedan på kommando + I.
- I informationsfönstret som öppnas klickar du på Allmänt för att se kapacitet, tillgänglig och använd lagring.
Alternativt kan du kontrollklicka eller högerklicka på Macintosh HD och gå till Visa info.
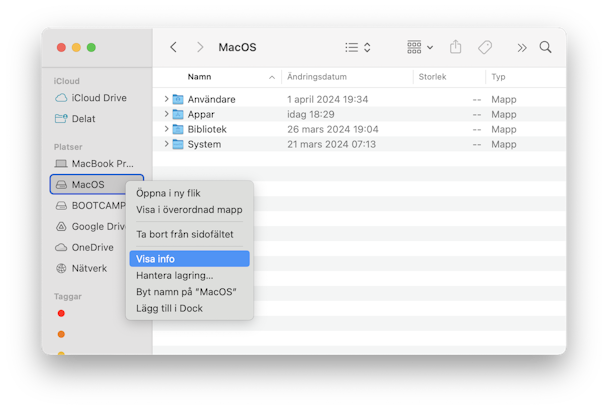
Precis som med Skivverktyg ger den här metoden bara en snabb överblick över lagringsutrymmet.
Vanliga frågor
Vad är det som tar upp så mycket utrymme på min Mac?
För att ta reda på vad som tar upp lagringsutrymme på din Mac kan du gå till Apple-menyn > Om den här datorn för att få en detaljerad sammanställning eller använda Finder eller Skivverktyg för en allmän översikt.
Hur hittar man stora filer på en Mac?
I Finder trycker du på kommando + F, väljer filtret Typ och sedan Filstorlek. Välj sedan kriteriet ”är större än” i den andra rutan och ange storleken (t.ex. 400 MB) – sökresultaten uppdateras och visar dig alla stor filer på din Mac.
Hur mycket utrymme bör systemet ta upp på en Mac?
Systemet på en Mac tar upp cirka 20 GB i genomsnitt. Om systemet på din Mac är betydligt större än 20–25 GB kan du läsa den här praktiska guiden för att lära dig hur du rensar lagringsutrymmet för systemdata.