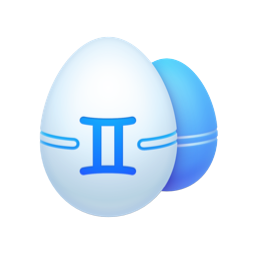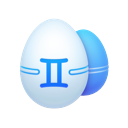Om du gillar att samla på minnen tar du säkert många foton. Så småningom fylls större delen av din hårddisk med bilder. Fundera lite på hur många av dessa som är dubbletter eller väldigt lika varandra. Troligtvis är det många, och de upptar dyrbart utrymme som tyvärr inte är hur stort som helst.
Du funderar säkert redan på att skaffa en extern hårddisk eller köpa molnlagring och exportera dina filer. Eller så har du redan gjort det. Men i det långa loppet har du miljoner med bilder som du egentligen inte behöver, och det är svårt att veta vad man kan göra. Men oroa dig inte, det finns en lösning. Idag ska vi visa dig hur du hittar och tar bort dubblettbilder på en Mac.
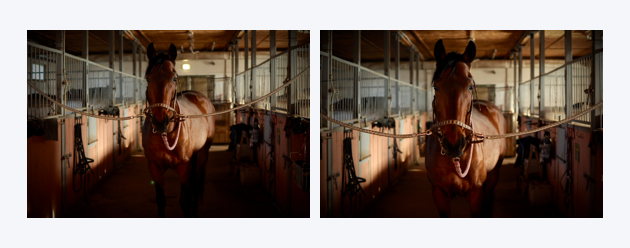
Så raderar du dubblettbilder på Mac
Att hitta dubblettbilder på datorn kan vara tråkigt och tidskrävande, särskilt om du försöker göra det manuellt. Problemet med dubbletter och visuellt liknande bilder har blivit så vanligt att det kan vara till stor hjälp att känna till de här tipsen. Dags att ta en närmare titt på hur du kan sortera bilder, både för hand och med hjälp av en app.
1. Använd en app för att rensa dubbletter
Först behöver du hitta dubblettbilderna i bildsamlingen. Sedan måste du bestämma vilken version av varje scen som du vill ta bort. Allt detta tar tid om du gör det för hand, men Gemini 2 gör 90 % av jobbet åt dig.
Hitta dubblettbilder i datorn så här:
- Hämta Gemini kostnadsfritt och öppna det
- Klicka på Scan for Duplicates. Din hemmapp är förvald, så Gemini 2 går igenom alla dina filer i datorn.

- Klicka på Review Results när sökningen är klar
- Alla dubblettbilder i datorn kommer att vara grupperade under All Dublicates > Images. Visa en grupp av bilder genom att klicka på den (Gemini har inbyggd förhandsvisning av bilder).
Bonustips: Om du växlar till rutnätsvyn med symbolen överst så ser du större förhandsvisningar av dubblettbilderna. Dubbelklicka på en grupp av dubbletter och alla kopiorna visas sida vid sida, tillsammans med metadata och var de togs. Symbolerna överst visar på skillnaderna mellan dubbletterna, som var de togs eller när de ändrades. - När du valt vilka kopior som du vill ta bort kryssmarkerar du dem och går vidare till nästa uppsättning av dubblettbilder med de små pilarna på sidorna.
- Klicka sist på Smart Cleanup, vilket raderar alla valda bilder. Oroa dig inte, Gemini flyttar bilderna till ett separat fotoalbum, Gemini Duplicates, i Bilder, så att du kan gå igenom dem en gång till innan du slutligen raderar dem. Detta är eftersom Apple inte tillåter appar från tredje part att radera någonting från biblioteket i Bilder.
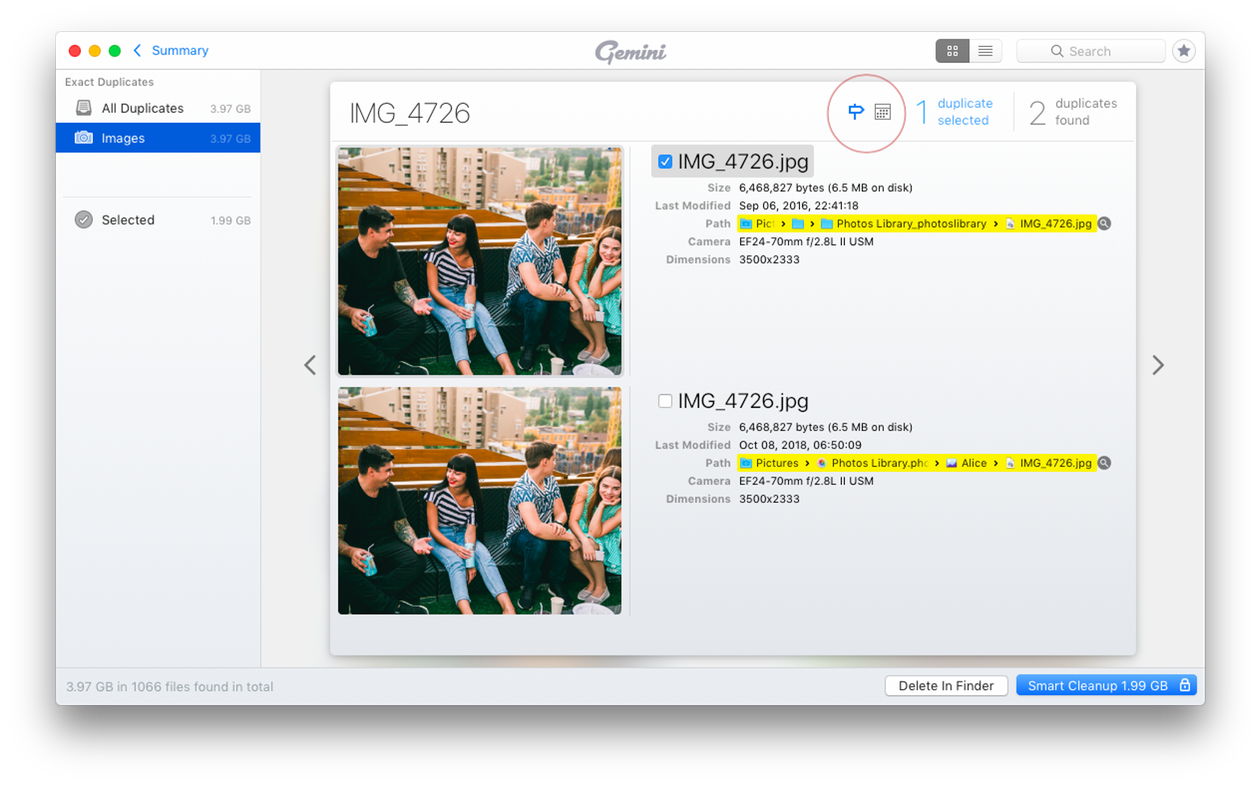
Om du tror att du har för många filer i hemmappen och bara vill fokusera på bilderna kan du begränsa sökningen till appen Bilder. Hitta dubbletter i Apples Bilder så här:
- Hämta Gemini kostnadsfritt och öppna det
- Klicka på Restart Now, och sedan på den stora ”+” mitt på skärmen
- Välj mappen Bilder och klicka på Scan for Duplicates
- Följ steg 4–6 i anvisningarna ovan
Mappen Bilder innehåller biblioteket för Bilder, så det bör hjälpa dig att hitta alla dubblettbilder som du har där.
2. Ta bort dubbletter från Bilder manuellt
När du importerar bilder upptäcker Bilder automatiskt dubbletter, men det hjälper inte mot de som redan finns i biblioteket. För de som redan finns i bildbiblioteket krävs det mer arbete för hand.
Det är säkert att förutsätta att de flesta dubbletter togs vid samma tid, eller åtminstone samma dag. Som tur är sorterar appen Bilder dina bilder efter när de togs som förval, så det blir lite enklare att hitta dubblettbilder när du bläddrar igenom biblioteket.
Men om det fortfarande är svårt att hitta dubbletter, så kan du göra fokuserade sökningar med Smarta album. Du kan filtrera bilderna efter filnamn, kameramodell, typ av lins och andra kriterier som hjälper dig att avgöra om en bild är en dubblett. Börja använda smarta album i Bilder via följande steg:
- Öppna appen Bilder.
- Klicka på Arkiv > Nytt smart album.
- INamnge ditt smarta album och ange filter i popupfönstret.
- Markera bilderna som du vill radera.
- Högerklicka (eller håll ned kommandotangenten och klicka) på någon av dessa bilder och klicka på Radera.
- Ett fönster öppnas. Bekräfta genom att klicka på Radera.
- Klicka på Nyligen raderade i sidofältet.
- Klicka på Radera alla i det övre högra hörnet.
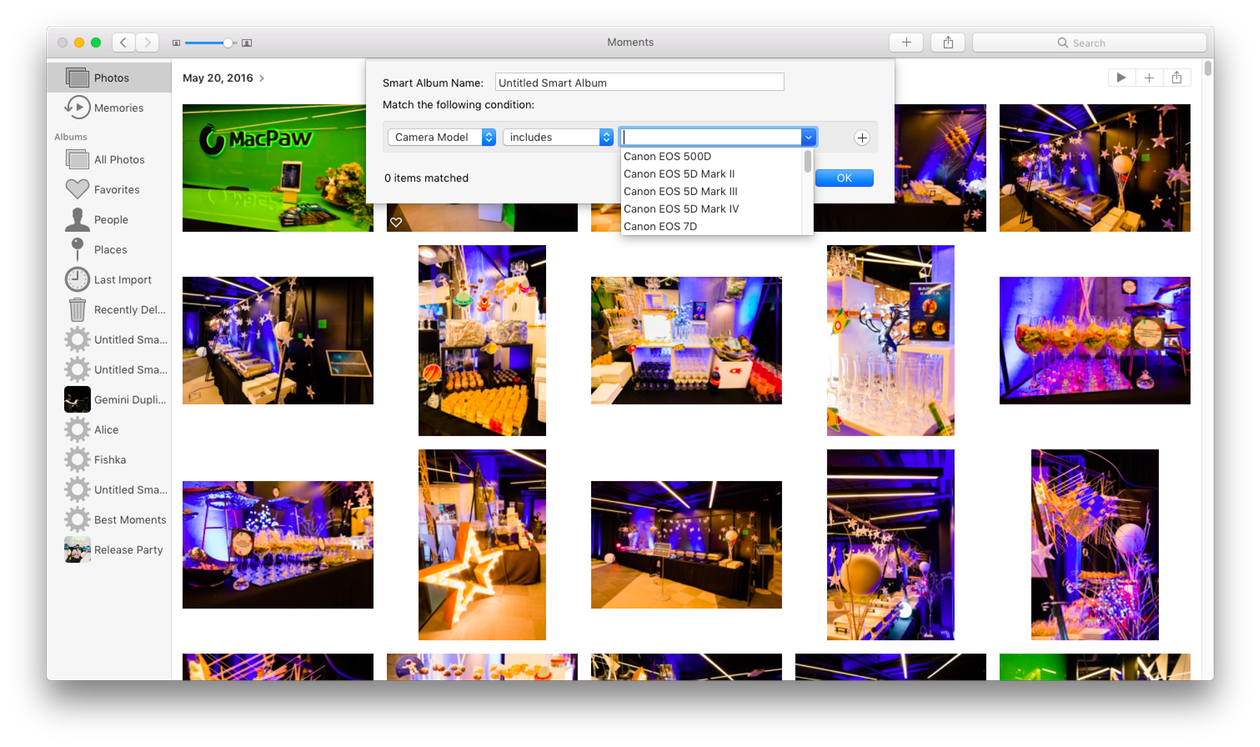
Smarta album sparas i sidofältet i appen Bilder, så att du kan gå tillbaka till rensningen när som helst, och fortsätta där du slutade. Detta är praktiskt om du har många dubbletter att gå igenom.
Använd en inbyggd dubblettsökare
Om du använder macOS Ventura eller Sonoma har appen Bilder en inbyggd dubblettsökare. Så här använder du den:
- Öppna appen Bilder.
- Klicka på Dubbletter i sidofältet.
- Välj dubblettfoton. Du kan välja en eller flera bilder åt gången.
- Klicka på Slå ihop [x] dubletter. Raderade dubbletter finns nu i albumet Senast raderade. Du kan ta bort dem därifrån genom att följa stegen ovan.
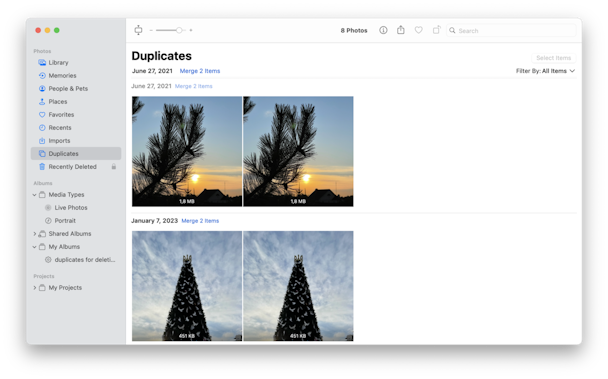
3. Hitta och ta bort dubblettbilder i Finder
Det är normalt att datorn fylls av dubblettfiler av olika slag, särskilt bilder. Ibland redigerar du en bild och sparar versioner av dina redigeringar. Eller så hämtar du samma bild flera gånger från ett e-brev. Därför hittar du inte aldrig dina bilder i mappen Bilder. De kan vara utspridda i skivan, från hämtningsmappen till skrivbordet.
Som tur är kan du skapa smarta mappar i Finder, som hjälper dig att hitta och bli av med dubbletter, oavsett vilken mapp de ligger i. Hitta dubbletter med smarta mappar Finder så här:
- Öppna ett Finder-fönster.
- Klicka på Arkiv > Ny smart mapp.
- Se till att Den här datorn är markerad.
- Klicka på + i det övre högra hörnet.
- Ändra den första rullgardinsmenyn till Typ och den andra till Bild.
- Sortera filerna efter namn genom att klicka på kolumnen Namn. (Det är troligen att dubblettbilder kommer att identiska namn, eller namn i följd.)
- Markera dubblettbilderna som du vill radera.
- Högerklicka (eller håll ned kommandotangenten och klicka) på någon av dessa bilder och klicka på Flytta till papperskorgen.
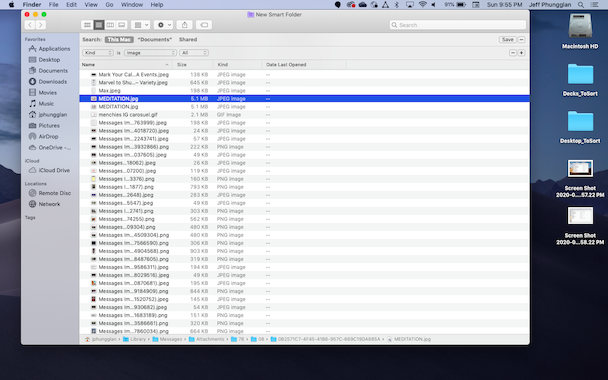
Ett av de bästa sätten som du kan hindra dubbletter är att importera bilder direkt till appen Bilder. Som du läste tidigare så upptäcker den automatiskt dubblettbilder under importen. Men om bilderna redan finns i bildbiblioteket, då behöver du någon av metoderna som beskrivs ovan.
Den bra saken med att ta bort bilder för hand med smarta mappar i Finder är att du kan hitta och ta bort bilder från hela skivan, inte bara från appen Bilder. Men ju fler bilder du har i datorn, desto längre kommer det att ta att granska dem en och en.
Det är här Gemini 2 gör underverk. Den gör allt det jobbiga arbetet med att hitta dubbletter och liknande bilder i datorn åt dig. Så istället för att behöva hitta och radera dem själv, behöver du bara granska de som hittats av Gemini 2.
Så tar du bort liknande foton på Mac
När du har blivit av med dubbletterna från datorn är det dags att titta på liknande bilder. Gemini skiljer nämligen mellan exakta dubblettbilder, vilka är olika exemplar av samma bild, och liknande bilder – bilder med olika redigering eller som togs med lite annorlunda vinklar.
Här är till exempel två bilder med och utan redigering i samma mapp. Gemini kommer att hitta dem och märka dem som liknande.

Och här är tre bilder som togs med en sekunds mellanrum. Du behöver definitivt inte alla tre, såvida du inte vill göra en konstinstallation av en häst som andas majestätiskt.

Se alla liknande bilder som appen har visat genom att titta bredvid dubbletterna i menyn till vänster.
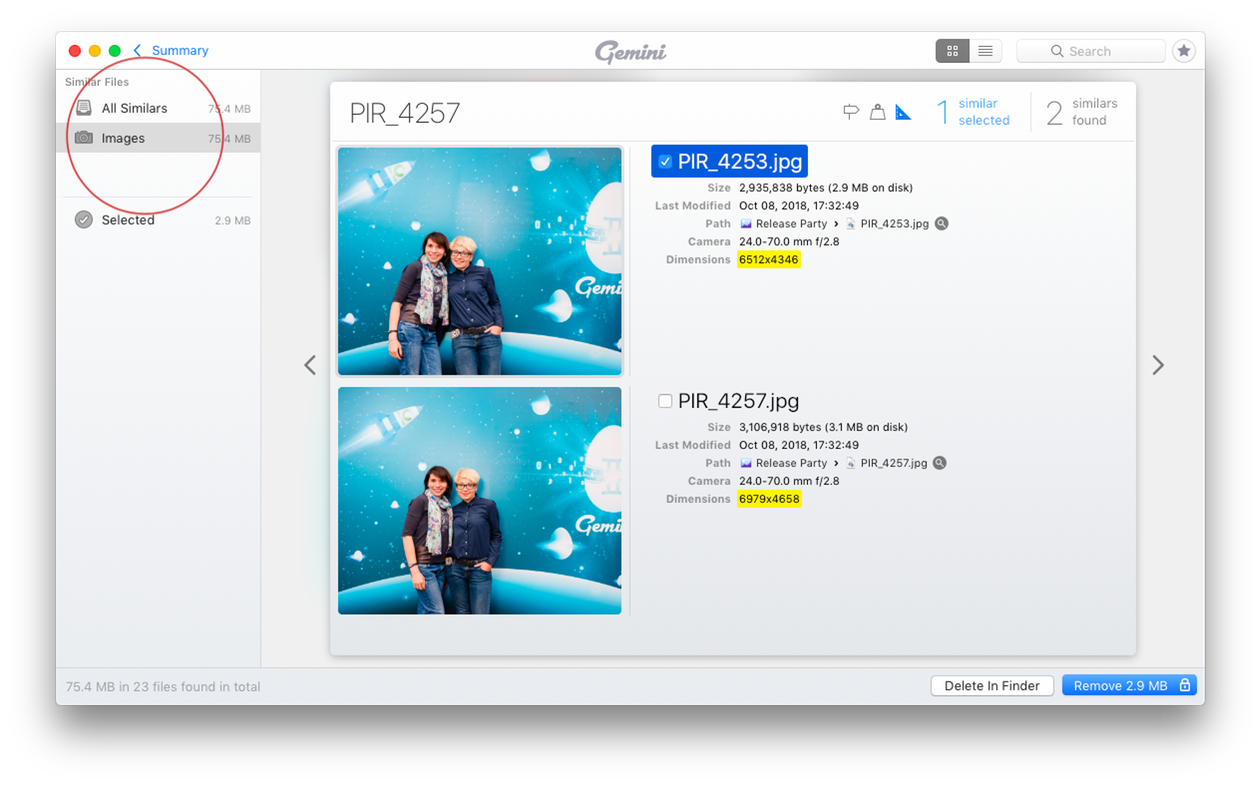
Gå igenom liknande bilder på samma sätt som du gjorde med de exakta dubblettbilderna, och markera de som du vill radera. När du är klar klickar du på Remove och raderar alla oönskade kopior samtidigt.
Att hantera liknand bilder är lönande i form av skivutrymme, ofta tar de upp ännu mer än dubbletterna. Efter att du blivit av med liknande bilder är det enkelt att ordna hela galleriet och att bara ha kvar de bilder som du verkligen använder.
Ett slutord om att ta bort dubblettbilder
Vi vet alla hur bra det känns att komma hem med ett SD-kort fyllt av nya bilder. Vi har alla varit där, och redigerat energiskt för att publicera eller skriva ut dem direkt. Det är okej att vara lite slarvig där och då, men några månader senare kan hela datorn vara i en enda röra.
Låt inte onödiga filer ta upp allt det skivutrymme som du behöver för framtida fotosessioner. Det finns inget som är mer irriterande än meddelandet att ”Startskivan är nästan full” när du börjar mata in nya bilder. Det är bäst att låta Gemini 2 ta hand om utrymmesslöseri långt innan det börjar.
Ha en trevlig dag, och låt Photoshop vara med dig.