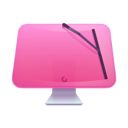I den här artikeln tittar vi på vanliga problem och 6 lösningar på batteriproblem i MacBook och MacBook Pro.
Varför töms batteriet i datorn så snabbt?
Det kan finnas flera skäl. Olika webbläsare kräver till exempel olika mängder energi från batteriet.
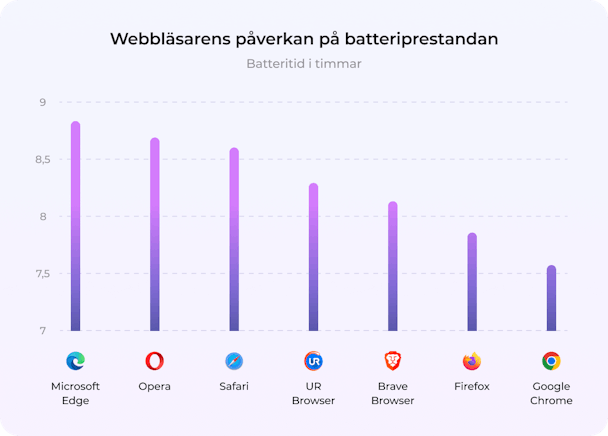
I vissa fall kan en nylig uppgradering till ett nytt macOS vara orsaken, och problemet är därför övergående. Det upphör antingen av sig självt, eller så kommer en ny fix eller uppgradering av macOS som löser problemet när den har hämtats. Det händer ibland vid nya utgåvor och är något som många Mac-ägare är vana vid.
Men ibland är problemet inte lika utspritt och berör färre personer. Vi går igenom fem vanliga problem och lösningar för Mac-användare, särskilt MacBook-ägare som har haft problem med batterier som töms snabbt.
8 lösningar på batteriproblem på Mac
1. Kontrollera och ändra batteriinställningarna
I menyraden, där batteriet syns, så är det alltid användbart att växla till en användning med statistik så att du tydligt kan se hur snabbt det töms.
Om du klicka på batteriet visar det vilka appar som använder mest energi.
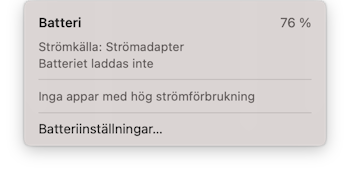
- Klicka på Öppna strömspararinställningar
- Där har du möjlighet att aktivera Strömsparläge, vakna för nätverksåtkomst eller optimera videoströmning.
2. Kontrollera batterihälsan
Battericykler är en serie med laddnings- och urladdningsfaser som MacBook-batteriet klarar under sin livstid. Ja, det är en rätt fast siffra. Cyklerna är mycket mer informativa vad gäller batterihälsa än din basala laddningsindikator.
Öppna Apple-menyn > Om den här datorn > Systemrapport.
Navigera ner till Energiförbrukning.
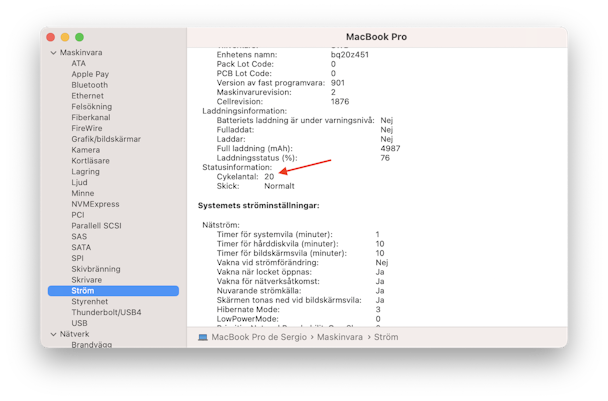
Ett genomsnittlig MacBook-batteri kan gå igenom 1000 cykler. Även om det här ger dig viss förståelse om ditt batteris hälsa, kanske du vill få ännu mer information. CleanMyMac X är en Apple-granskad Mac-app med en praktisk meny som hjälper dig att övervaka och kontrollera din batterihälsa. Så här använder du den:
- Hämta CleanMyMac X — en länk till gratisversionen.
- Installera och starta appen.
- Gå till din menyflik och klicka på CleanMyMac X-ikonen.
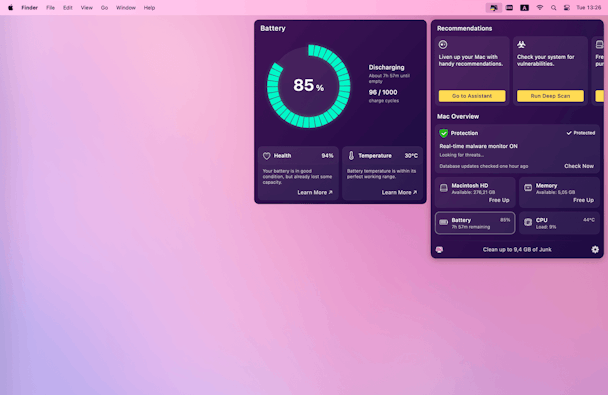
Här ser du batterisektionen - klicka på den för att kontrollera din batterihälsa, laddningscykler, temperatur och mer. CleanMyMac X meddelar dig om ditt batteri överhettas eller når sitt maximala antal cykler.
3. Slå på Strömsparare
Detta är alltid användbart när du försöker bevara batteriströmmen i en enhet, och det kan vara en livräddare när du är utan en laddare eller eluttag.
- Från Apple menyn
- Gå till Systeminställningar > Strömsparare
- Klicka på fliken Batteri
- Ett skjutreglage ska visas på skärmen: Stäng av Power Nap och ställ in att skärmen ska stängs av efter en lämplig tid när den inte används, vilket bör minska batteribelastningen.

4. Ta reda på vad som kräver ström
När man undersöker ett batteri som töms snabbt är det alltid bra att veta vad det är som använder strömmen. Ta reda på det så här:
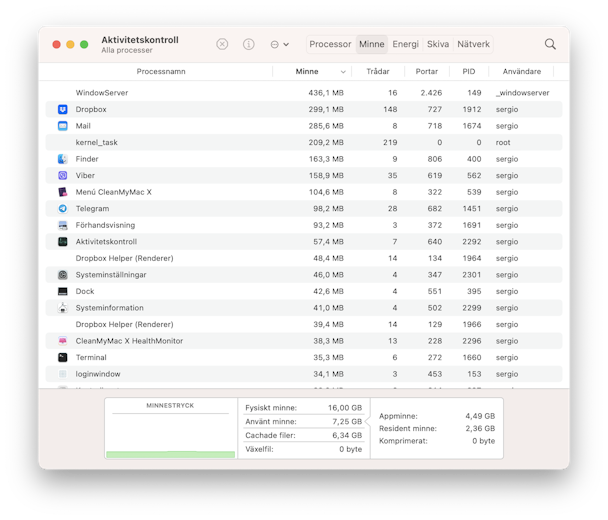
- Gå till Program;
- Klicka på Verktygsprogram > Aktivitetskontroll;
- Aktivitetskontroll kommer att visa vad som belastar processor och grafikprocessor
- Det ger dig möjligheten att stänga allting som förbrukar för mycket ström från batteriet.
5. Identifiera bakgrundsappar
Bakom kulissen kör datorn dussintals appar utan att vi vet om det. Vissa kanske körs eftersom vi glömt bort dem. Andra öppnas under uppstarten. Och andra kan vara skadlig eller gisslanprogramvara utan att vi vet om det, utvecklade i syfte att stjäla data eller processorkraft för kryptovaluta eller utföra överbelastningsattacker.
Det är något som inte är önskvärt, och du vill inte ha appar som kräver ström, stjäl data eller använder datorn som du inte är medveten om. Du kan lösa dessa möjliga problem som kan tömma batteriet genom att göra följande steg:
- Hämta CleanMyMac X (kostnadsfritt, här)
- Klicka på Uninstaller
- Det kommer att gå igenom varje app i systemet: Klicka antingen på vila eller att ta bort allting som du inte behöver eller känner till.
Klicka även på fliken Optimization i CleanMyMac. Där hittar du verktyget Launch Agents.
Det visar små bakgrundsprogram som normalt är osynliga för en användare. Detta utnyttjas ofta av annonsskript – ett säkert sätt att förbruka ström från batteriet.
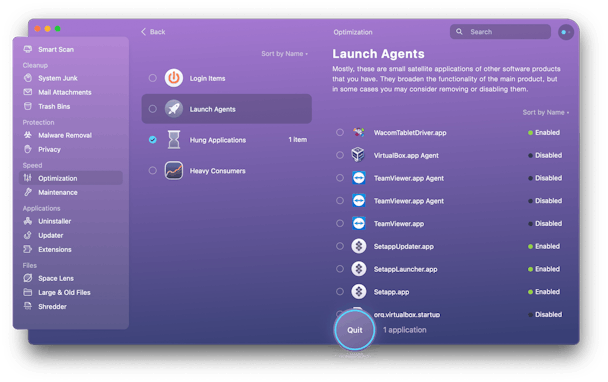
Som du kan se kan dessa objekt enkelt stängas av med knappen Disable.
6. Minska skärmens ljusstyrka
De starkaste glödlamporna kräver mer energi, detsamma gäller för skärmens ljus. I dina inställningar, sök efter inställningar för bildskärm och gör justeringar där. Se till att kryssa för rutan "Justera ljusstyrka automatiskt".

Och nu är vår artikel slut!
Luta dig tillbaka med en ren dator, fri från allt skräp som åratal av användning för med sig – och med ett övervakningssystem som ser efter den – batteriet bör nu fungera som det ska igen.
7. Stäng av Bluetooth
Bluetooth är ett användbart stycke teknik. Men om den hela tiden är påslagen kan det göra att batteriet snabbt laddas ur. Saken är den att den alltid söker efter parade enheter, vilket drar energi. Så om du stänger av den kan du förlänga batteritiden.
Så här stänger du av Bluetooth:
- Leta rätt på Bluetooth-symbolen i menyraden och stäng av den med reglaget.
- Alternativt kan du gå till Systeminställningar > Bluetooth och stänga av den därifrån.
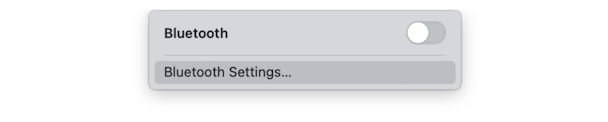
8. Byta ut batteriet
Ibland gör inget av de här tipsen någon större skillnad. Det kan bero på att batteriet är för gammalt. Som vi har nämnt kan ett genomsnittligt batteri klara cirka 1 000 cykler – när den gränsen har nåtts måste det bytas ut. Det kan också hända att det har skadats och att det är därför inget av de här tipsen fungerar.
I vilket fall som helst är det bäst att byta ut batteriet. Om du har en äldre MacBook – en modell som släpptes runt 2008 – kan du göra det själv. Men ett bättre alternativ är att boka en tid hos ett certifierat serviceställe som kan göra det åt dig.