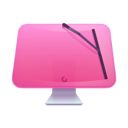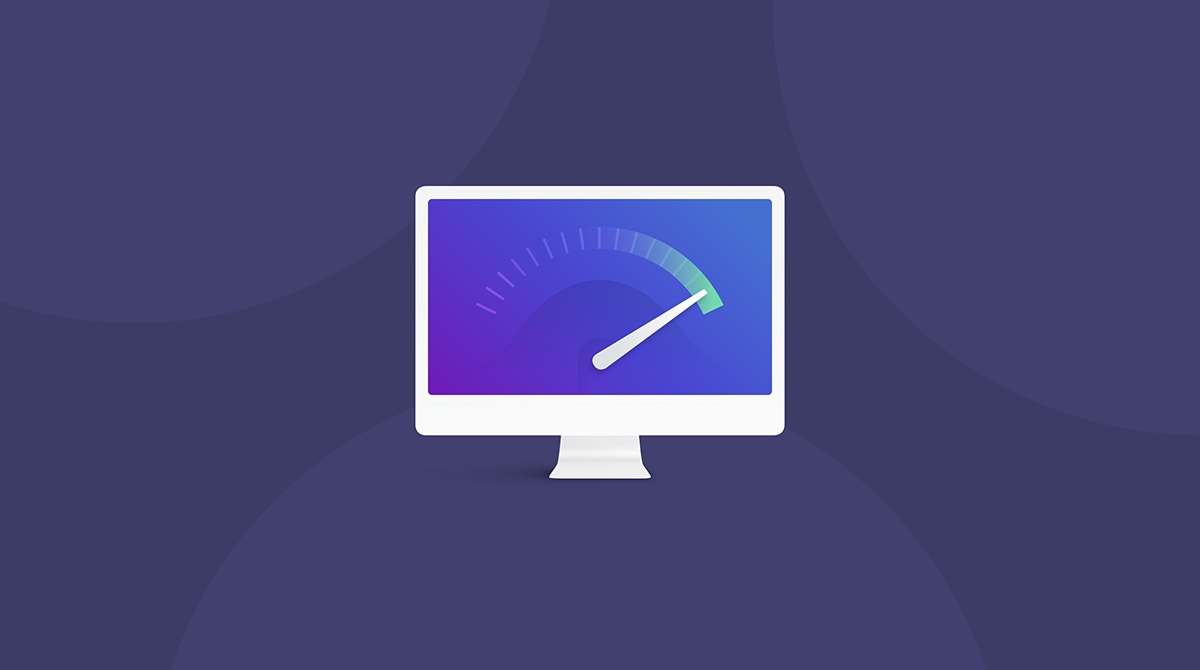この記事に辿り着いた方は、Macの容量問題に悩ませているかもしれません。時々表示されるエラーメッセージ以外、気にする必要はないと思う方も多いのではないでしょうか? ドライブの占有容量が許容量の約80%に達すると、Macの動作が明らかに遅くなるからです。 Mac専門誌として有名なMacWorld誌によると、ほぼ容量が埋まっているハードディスクでは17%ほどパフォーマンスが低下したという結果も出ています。
そのため、新しいMacでも古いMacでも、Macのシステム容量の問題解決や整理方法を知っていくことは非常に重要です。 今回の記事では、Macで容量を確保するためのお気に入りの方法を紹介します。 不要な容量スペースを空きスペースに変えるので、ちょっとした錬金術のようなものです。 それではやっていきましょう!

お使いのMac でストレージを確認する方法
容量スペースの確保に取り掛かる前に、ストレージの容量詳細を確認しておくとよいでしょう。 例えば、私のディスク容量の中身はこんな感じです:
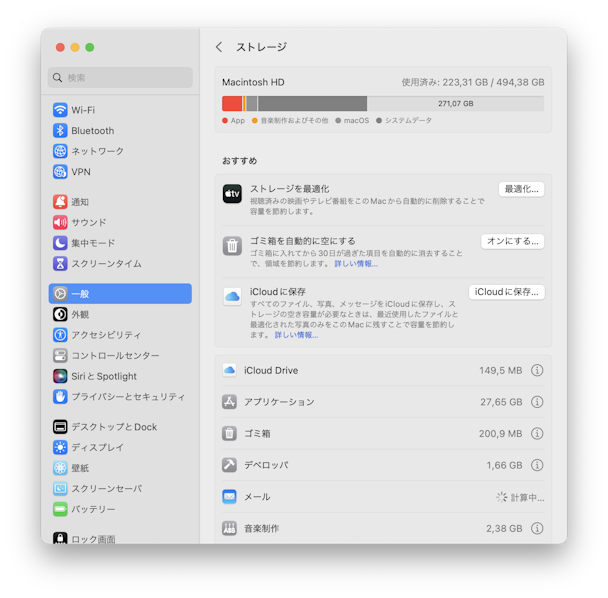
簡単にカテゴリーの紹介をします:
ドキュメント: ドライブ上のファイル・ダウンロード・ドキュメントのこと
アプリ: アプリケーション・プログラム・アプリの拡張機能のこと
システムデータ: キャッシュ、一時ファイル、アプリケーションのローカライズなど、スペースを浪費するもの
macOS: macOSを起動するために使用されるデータ
音楽作成、写真、他のユーザ、Podcast など、他のフォルダが存在する場合もあります。 ストレージの詳細を表示するには、Appleアイコン > このMacについて > 詳細情報 > ストレージ設定をクリックします。
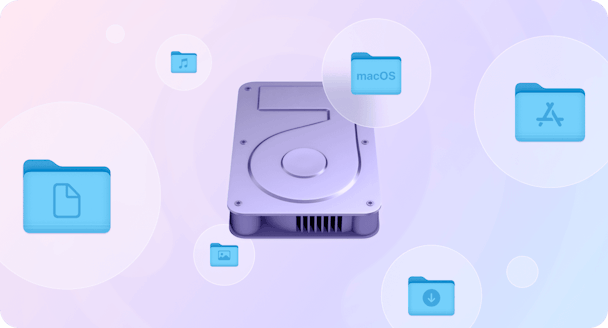
Mac のディスク容量を解放する
自動ツールまたは手作業でストレージ容量を管理する方法について、最も効果的なヒントを集めました。 続けてお読みください!
1. システムファイルをきれいにする
システムジャンクの削除
解放できる予想容量:2-5 GB
システムジャンク(不要ファイル) について書かれた記事は多く、Macユーザーの中にはシステムジャンクこそ悪であり、Macの速度を低下させると主張する人もいます。私の見解では、システムジャンクはお使いのMac にある余分な負担だと思います。- 例えば、古いファイル、ブラウザのキャッシュ、アプリのローカライズ、古いMac のバックアップファイルなどです。
システムジャンクや不要ファイルを手作業で削除するのは、経験豊富なユーザーであっても少し苦労するでしょう。 もしMacの容量を素早く解放したいと考えている方は、 CleanMyMac X を一度実行すればすぐに終わります。 たまにある「Macのスパムアプリ」とされるものとは異なり、このアプリはAppleによって公式に認証されているので、実行しても安全です。
これは、専用の「スマートスキャン」機能を搭載しています。 このスマートなツールは、システムの不要データを数分以内に検出して削除します。 では、いったい何を削除するのでしょうか? それは、不要なTime Machineのバックアップ、アプリの使っていない言語、古いシステムログ、一時的な書類のバージョンなどのデータなどです。
また、Macを最適化して高速化するためのメンテナンスタスクも実行して、コンピューターに侵入した可能性のあるウイルスも取り除いてくれます。
- CleanMyMac Xを実行します — こちらからアプリを無料でダウンロード。
- 「スマートスキャン」のタブをクリックします。
- スキャンを行った後、CleanMyMac Xが検出した内容を確認して「実行」をクリックします。
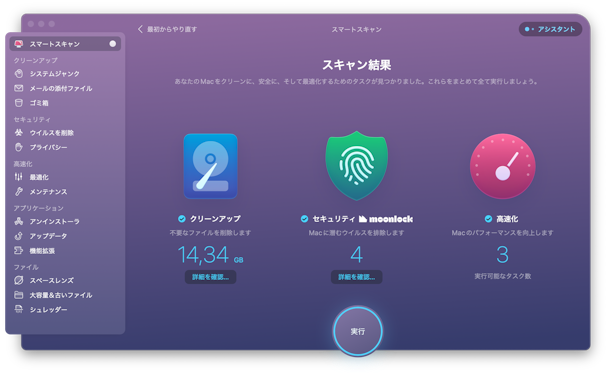
このツールで他に削除できるもの:
- Time Machine のバックアップ
- 一時的な書類ファイル
- 古いシステムログ
- アプリのローカライズファイル
サードパーティ製のアプリを実行したくない場合は、これから紹介する方法がおすすめです。ストレージを手動で消去する方法についていくつかお勧めがあります。

ブラウザのキャッシュを削除する
解放できる予想容量:1-3 GB
インターネットをよく使う人なら、Macのドライブはブラウザのキャッシュでいっぱいになってしまうこともあります。 少し大袈裟にいうならば、このキャッシュはあなたが訪問したサイトをすべてブックマークしているようなものです。 お使いのブラウザはなんでしょうか? Chrome、Safari、Firefox ごとにやり方があります。
Chrome のキャッシュを削除する方法
- Chrome を開いて、右上にある3点ドットをクリックする。
- 「その他のツール」から「閲覧履歴を消去」を選択します。
- 閲覧履歴を消去したい期間を選択します。
- 「キャッシュされた画像とファイル」 の横にあるチェックボックスをオンにすることも忘れないようにしましょう。
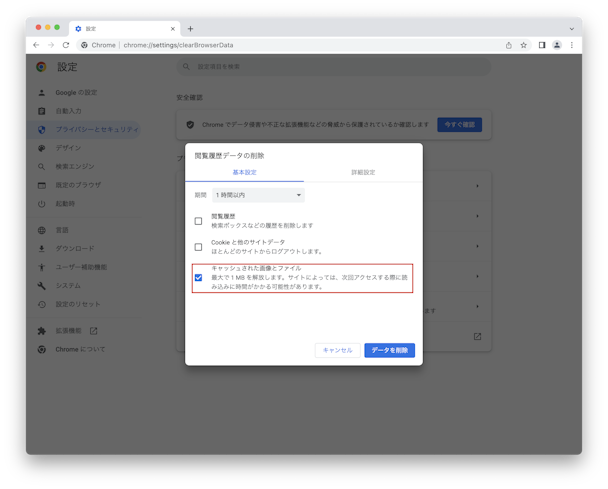
Safariでのキャッシュを削除する方法
- Safariを開き、メニューバーにある設定をクリックします。
- 詳細のタブから「メニューバーに“開発”メニューを表示」の項目にチェックを入れます。
- メニューに表示されたの「開発」から「キャッシュを空にする」を選択します。
Firefox からキャッシュを削除する方法
- 「設定」 > 「プライバシーとセキュリティ」 をクリックします。
- 「Cookie とサイトデータ」の項目で、「データを消去...」 をクリックします。
- 「キャッシュ」にチェックがついていることを確認して、実行しましょう。
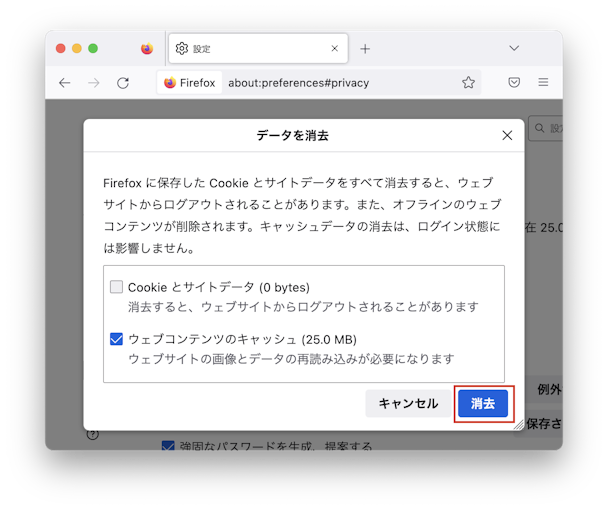
または、メニューボタン(横棒3本)から「履歴の消去」を選び、リストから「キャッシュ」を選ぶことも可能です。
2. 必要としていないメディアファイルをきれいにする
音楽や写真を外付けまたはクラウドストレージに移動する
解放できる予想容量:2-5 GB
不要になったシステムファイルを削除したら、次はメディア関連を確認していきましょう。 これらはただのファイルではなく、大切な思い出が入っていることは重々承知しています。 これらは流石に残しておきたいですよね? Icloud や外付けドライブに保存するのが一番です。
写真と音楽をiCloudに転送するのは、次の手順でできます:
- Appleメニュー > このMacについて > 詳細情報 > ストレージ設定に進みます。
- 「Cloudに保存」をクリックし、保存したいものを選択します。
- もう一度「Cloud に保存」をクリックします。
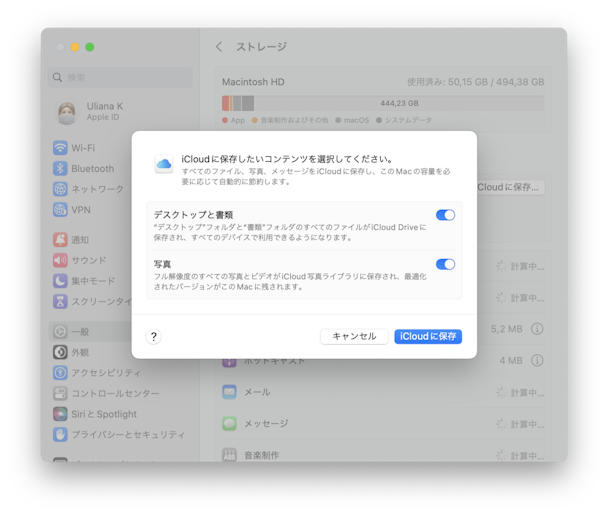
ICloudの無料プランでは、5GBまでのデータを保存することができます。 それ以上のデータを転送するには、 有料のストレージプランを購入する必要があります:50GB、200GB、または2TBの追加ストレージ容量が選択できます。
そして、メディアファイルを外部ストレージに転送したい場合は、以下の手順で行えます:
- Finderメニュー>移動>ホームと進みます。
- 「写真」フォルダを選択し、外部ストレージデバイスの場所にそのファイルを移動します。
- 完了です! これで、元の写真ライブラリを削除して、ストレージ容量を空けることができます。 ゴミ箱に移動しましょう。 ゴミ箱を空にするのも忘れないようにしましょう。

3. 未使用のアプリとその関連ファイルをすべて削除
解放できる予想容量:最大30 GB
Macでアプリを削除する方法は3つあるのを知っていましたか? ひとつはアプリケーションからゴミ箱に直接移動する方法です。 もうひとつはLaunchpadを使う方法です。 そして3つ目は、サードパーティ製のアンインストールツールを使用する方法です。最初の2つの方法は古いアプリのファイルの一部をドライブに残してしまう可能性が高いので、これも理にかなっています。
Launchpadでアプリを削除する方法
私はLaunchpadを使ってアプリを削除するのも良い方法です。 DockからLaunchpadを開きましょう。 コマンドキーを押しながら、アプリが揺れ始めるまで、削除したいアプリのアイコンを押し続けます。 アイコンの上に[X] マークが表示されるかと思います。 - それをクリックすると、アプリを削除できます。
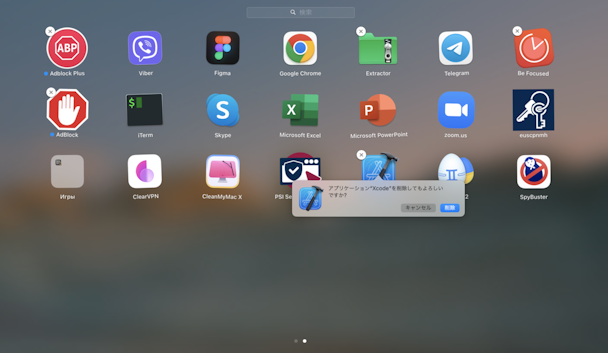
見ていないアプリを削除する
簡単でしたが、ここからが本題です。 すべてのMacには、どこにも表示されないアプリケーションがあります。 それらは他のアプリケーションの一部としてインストールされていたり、プログラムが「起動エージェント」または「デーモン」と呼ぶ小さなサポートアプリケーションであったりします。 それぞれが積み重なると、多くのスペース容量を食い潰してしまうことも少なくありません。
私の経験、すべてのアプリクリーナーの中で、 CleanMyMac X が最も良いと思っています。 実際に行ってみたところ - 30GBの容量を消去することができました。 どのようにするのか紹介します。
- CleanMyMac X 無料版をこちらからダウンロードしましょう 。
- アンインストーラ機能のタブをクリックします。
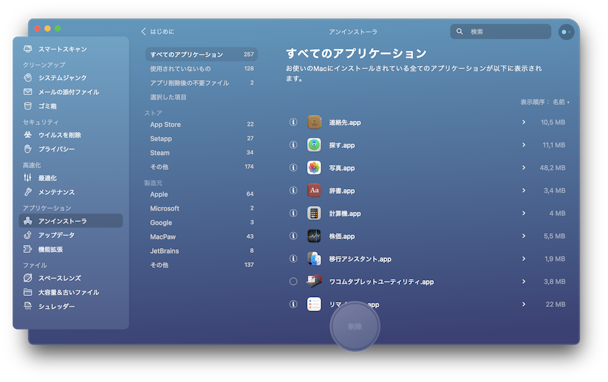
そこで表示された中から不要なアプリを選択するだけで、多くのアプリを削除することができます。 アプリ削除後の不要ファイルについても確認を忘れないでください。 こちらは、他の方法でアクセスすることができない、不要なアプリケーションファイルです。
4. 他のファイルをきれいにする
ダウンロードフォルダを整理する
解放できる予想容量:2-5 GB
Macをクリーンアップすることを決めた瞬間、まず見るべきなのは、ダウンロードフォルダです。 ユーザーは、コンピュータに膨大な量のデータをダウンロードしていることが多いです。 正直に言うと、そのファイルの半分は実際必要ないものです! 無駄なファイルをゴミ箱に捨てて、整理整頓しましょう。 その方法は以下の通りです:
- 「Finder」→「ダウンロード」と進みます。
- 削除したいファイルを右クリックし、「ゴミ箱に移動」をクリックします。
- ファイルを削除し終わったら、ゴミ箱を空にするのを忘れないようにしましょう。
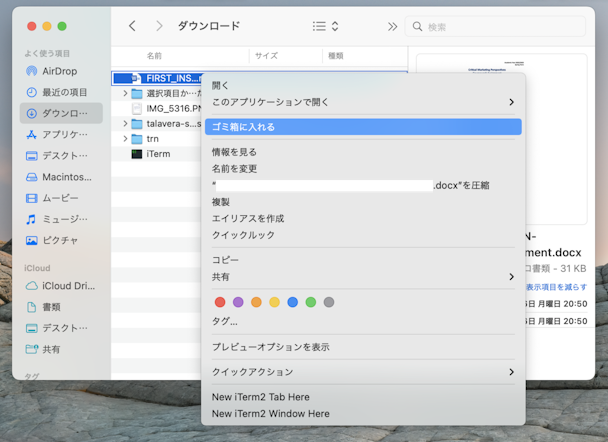
不要な大容量ファイルを探す
解放できる予想容量:2-5 GB
- デスクトップに移動し、Command + Fキーを押します。
- 「このMacについて」を選択します。
- ドロップダウンメニューから「その他...」を選択し、リストから「ファイルサイズ」を選択します。
- メニューからファイルサイズを選択しましょう。
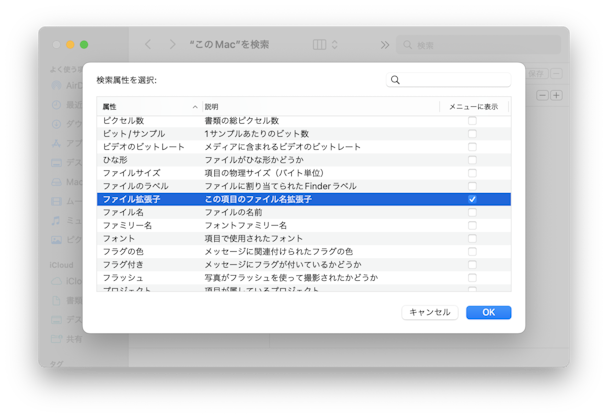
がんばったね! ここで、+ボタンを押して異なるファイル拡張子を入力し、結果をサイズで並べ替えることができます(上記の手順を実行する必要がありますが、「その他...」リストから「ファイル拡張子」を選択しましょう) 以下のように進めていくのがおすすめです。 DMGファイルやアプリケーションのインストーラーから見ていきましょう。 これらはほぼ使用することのないファイルであり、なくても生きていけます。 ZIP アーカイブの場合も同様です。

古いiPhoneのバックアップデータを削除する
解放できる予想容量:10-20 GB
古いiPhoneのバックアップは、莫大なスペースを取ることがあります。 Iphoneをコンピュータでバックアップしたことがあるなら、MacにはおそらくiPhoneのデータがすべて保存されているはずです。 ドライブの容量を効率よく削除するには、古いバックアップをチェックするのが理に適っています。
ここでは、古いバックアップを削除することによって、Mac上のスペースを広げる方法を説明します。
- Finderを開く > Finderのメニューの「移動」をクリック > フォルダに移動... と進んでいきましょう
- ~/Library/Application Support/MobileSync/Backup を貼り付けて、エンターを押します。
- フォルダの内部をゴミ箱に移動して完了です。
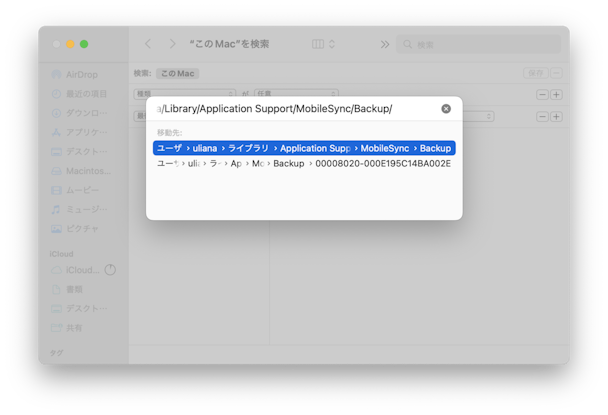
特定のバックアップを削除したい場合、以下のやり方でできます:
- お使いのデバイスをケーブルでMacに接続します。
- 「Finder」>「場所」>「デバイスを選択」と進みます。
- 「バックアップの管理」をクリックします。
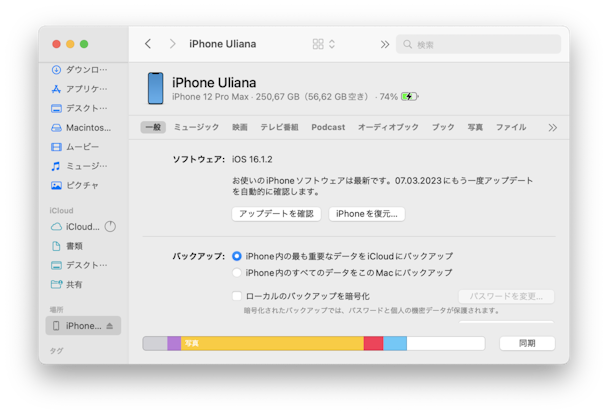
バックアップの名前を右クリックすると、「Finderに表示」コマンドが表示されます。 バックアップを別の場所に移動するか、「削除」オプションを使って削除します。
注意: この操作は、iPhoneのバックアップがこれ以上不要であることが確かな場合のみ行ってください。

ゴミ箱を処分する
解放できる予想容量:2-5 GB
このアドバイスは最も簡単なものです。 にもかかわらず、つい忘れがちです。 多くの人は、ゴミ箱に不要ファイルを入れることで完了したと思っています。 しかし、それはポケットからポケットに物の移動をしているに過ぎません。 空にするためには、ゴミ箱のアイコンを右クリックしましょう。 そして、「ゴミ箱を空にする」を選びます。
Macでゴミ箱を自動的に空にする方法
ゴミ箱を毎回空にするのが面倒な場合は、自動削除機能を利用することもできます。 30日ごとに自動でゴミ箱の中身を削除してくれる機能です。
- Finder を開いて、「環境設定」を開きましょう。(メニュー上部)
- 次に「詳細設定」を選びます。
- 「ゴミ箱を自動的に空にする」にチェックを入れましょう。

5. ファイルを圧縮する
解放できる予想容量:当初のサイズの10%前後
ファイルをアーカイブしたり圧縮したりすることは、削除に代わる良い方法です。 しかし、すべての種類のファイルが同じように圧縮されるわけではありません。 例えば、文書やプレゼンテーションは圧縮することで大幅にサイズを小さくできますが、動画などはは小さくするのが難しいです。
幸いなことに、圧縮するためにサードパーティのツールを使う必要はありません。
圧縮を使ってMacのディスク領域を解放するには?
- Finderを開き、「書類」に移動します。
- フォルダ(または複数のフォルダ)をコマンド+クリックします。
- 「圧縮」を選択します。
MacOSは元のファイルをそのまま残すので、アーカイブを作成したら元のフォルダは削除してもかまいません。 終了すると、新しく作成されたアーカイブを外付けドライブに転送することができます。
これでスペースが節約できました!

Macのディスク容量を解放するため、おすすめの方法を紹介しました。 この記事をブックマークしておけば、「空き容量が無くなってきています」というメッセージが表示したらすぐに見直すことができるでしょう。 Macの整理をすれば、デジタルライフに新鮮な輝きが戻りますので、ぜひ試してみてください。
よくある質問
Macでストレージ容量を最も早く確保する方法はなんですか?
方法はいくつかあります。 未使用のアプリやその関連ファイルの削除、ダウンロードフォルダの整理、不要なメディアファイルの消去、外部ストレージやクラウドストレージへの移動などが挙げられます。
容量を消去する意外なものはなんですか?
システムのジャンクファイルやキャッシュファイル、古いバックアップファイルです。定期的に削除しないと、数十GBもの容量を占めていることがあります。
システムデータとシステムジャンクを削除するのは安全ですか?
この記事で説明されている手順に従って、削除する前にすべて確認していけば、これらのファイルを消去しても安全です。 手作業での削除に不安を感じる場合は、CleanMyMac Xのような専門のアプリを使用しましょう。