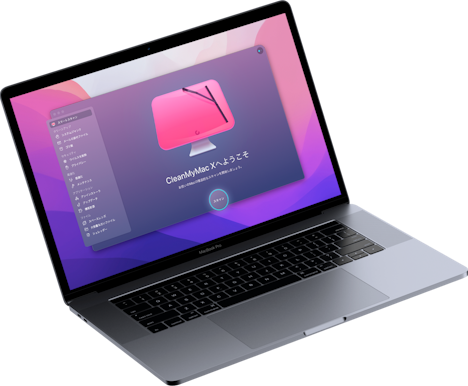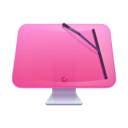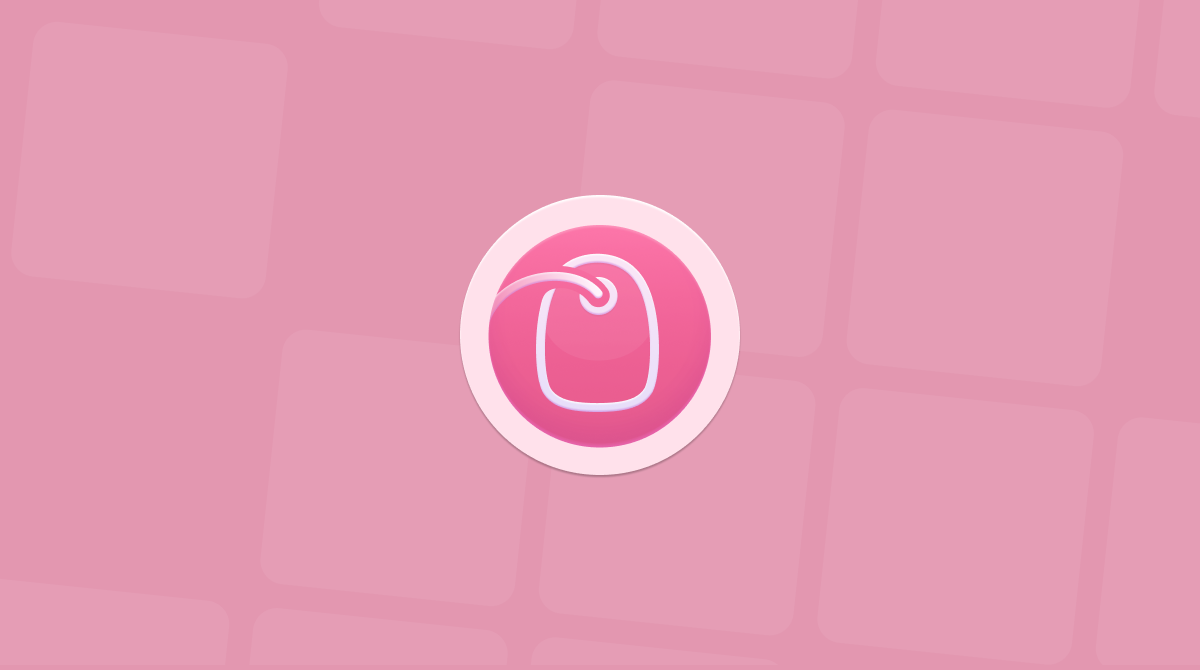Macのストレージ設定をチェックしたことがありますか? その際気になるのが、「システムデータ」と書かれた色付きバーです。 10GBから100GB以上になることもあります。 しかし、Macのシステム・データとは何なのだろうか? この記事を読めばその疑問を解決できます。
システムデータとは
macOSのシステムデータは、以前はストレージの「その他」の部分でした。 これには、次のような様々な種類のデータが含まれます:アプリケーション、書類、iCloud Drive、iOSファイル、写真、その他のシステムファイル、ダウンロード、キャッシュなど。
では、システムデータには何が含まれているのでしょうか?
| アプリケーションの残骸 | アプリを削除した後にシステムに残るファイル |
| 一時ファイル | アプリキャッシュ、ブラウザキャッシュ、システムキャッシュ |
| ディスクイメージ | アプリのインストールファイル |
| プラングインと機能拡張 | アプリのカスタムやWebブラウザで使われるツール |
このストレージには、アプリケーションの不要データ、一時ファイル、古いキャッシュ等が含まれています。 それに加えて、ディスクイメージ、アーカイブ、プラグイン、拡張機能などの項目も含まれています。 macOSのシステムデータは、主にシステムフォルダとライブラリフォルダの両方に保存されます。
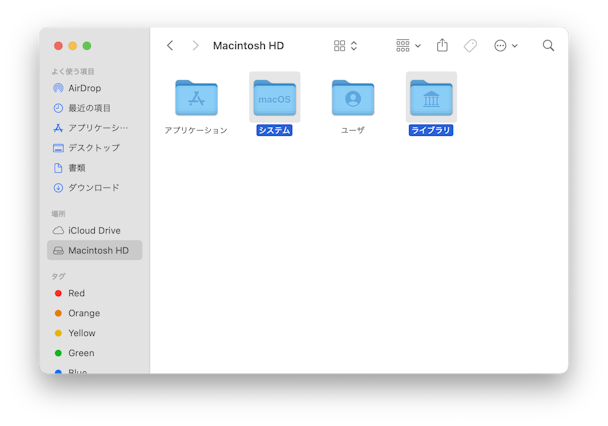
お使いのMac上でシステム容量を消去する5つの方法
さて、システムデータが何なのかがわかったところで、それをチェックする方法を確認していきましょう。 手順は結構シンプルなものです:
- Apple のメインメニューから、「システム設定」に移動します。
- 「一般」>「ストレージ」に移動します。
- 色のついたグラフを確認し、グレーのセグメントにカーソルを合わせると、システム・データがどれだけのスペースを占めているかがわかります。 ウィンドウの一番下までスクロールして、システム・データのカテゴリーを見つけましょう。
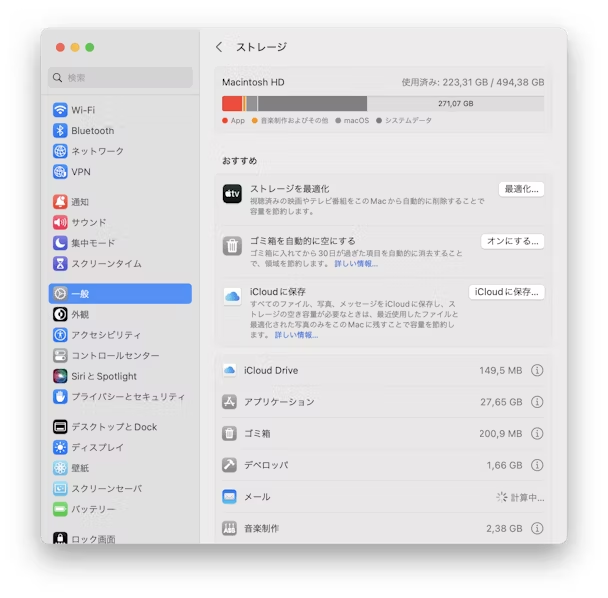
次に、Macのシステムデータが大きくなりすぎた場合の対処法をご紹介します。
お使いのMac上のシステムデータ容量を消去する方法
1. 不要なファイルがないか確認する
システム関連のタスクを実施するためにOSが使用している容量の多くは、macOSが自動的に削除することが多いですが、その動作が実行されないこともあります。そうなると「システム」カテゴリーが非常に肥大していく場合があります。 Appleは、このストレージのカテゴリーを構成するものを明確には説明していませんが、おそらく以下のものが含まれていると言われています。
- Time Machine のバックアップ
- 古いiOSのバックアップ
- アプリケーションキャッシュファイル
- 未使用のディスクイメージ
システム容量にはどのようなファイルが含まれているのかわからないため、不要なファイルを探し出すのが大変です。 手間がかかりますが、不可能ではありません。 お使いのMacから不要なシステムジャンクを取り除くためのおすすめのツールは CleanMyMac X です。 不要ファイルを削除するためのツールも多くありますが、今回の問題を解決するには、「システムジャンク」機能がおすすめです。 この便利な機能では、Macをスキャンして、一時ファイル、アプリ用の翻訳ファイル、壊れた環境設定ファイル、古いアップデート、システムキャッシュファイルなど、不要なファイルを特定します。 そして特定されたファイルは、ワンクリックで削除できます。 削除したいファイルだけ選んで、それだけを削除することも可能です。 試してみたい方は、こちらからCleanMyMac Xの無料版をダウンロードできます。
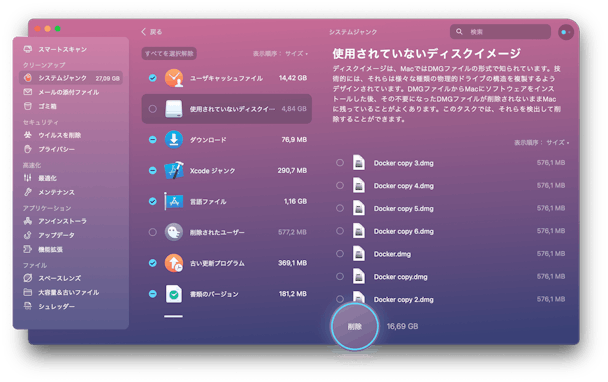
ダウンロードしてインストールしたら、次の手順でやっていきましょう:
- CleanMyMac Xを開きます。
- サイドバーから「システムジャンク」を選択します。
- 「スキャン」をクリック
- スキャンが終了し、CleanMyMacが推奨するファイルを削除してもよければ、「実行」を押します。
- そうでない場合は、「詳細を確認」を選択して、ファイル一覧に目を通します。
- 削除したくないファイルは横にあるチェックボックスを外すことで対象から外れます。
これで、Macのシステム容量の削減が可能になります
スクリーンショットからわかるように、このアプリは私の未使用ディスクイメージ(DMGインストーラーの残骸)、壊れたダウンロードファイル、古いアプリのアップデートを削除することをお勧めしています。 また、Photoshopなどのメディアエディターをお使いの方は、ファイルの使用してないバージョンファイルを削除するオプションが表示されます。 容量を解放するための多くの方法が用意されています。
2. Time Machineバックアップを手動で削除
CleanMyMac Xを使用する以外に、Macのシステム容量を消去する最も簡単な方法の1つは、Time Machineのバックアップを削除することです。 そもそもなんでそれをする必要があるのでしょうか? Time Machineのバックアップは、外付けドライブやネットワークドライブに保存されていると思っている方も多いと思います。 それは事実です。 しかし、macOSでは、ファイルを復元するときに外付けドライブが利用できない場合に備えて、起動ドライブにもバックアップのコピーを保存しています。 そうすれば、移動中であってもMacBookのデータを復元することができるからです。
macOSは、Macのストレージが少なくなるとTime Machineのバックアップを削除するはずですが、それが動作しない場合もあります。 それに、Macの容量が足りなくなるまで放置して、削除したいとは思う人は少ないはずです。 そこで、Time Machineバックアップを削除して、Macのシステム容量を削除する方法をご紹介します。 バックアップのローカルコピーを削除することになるので、バックアップが必要だと思う場合は、削除しないようにしましょう。
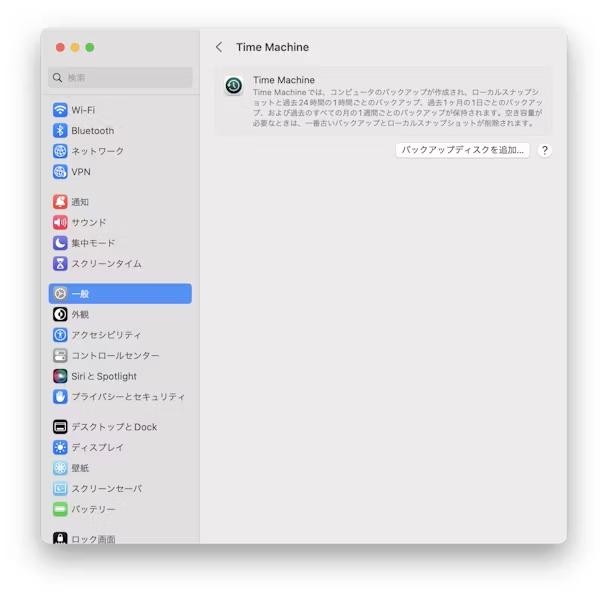
- 「アプリケーション」→「ユーティリティ」と進み、「ターミナル」を起動します。
- ターミナルのウィンドウを開き以下のコマンドを入力し、リターンキーを押します:
tmutil listbackups - 保存されたTime Machineバックアップのリストが日付順に表示されます。
- 削除したいものを選び、以下のコマンドを貼り付けます:
sudo tmutil deleteの後にバックアップのパス([ユーザー名]/[ディスク名]/[YYYY-MM-DD] を含む)を指定 エンターキーを押します。
Time Machine のスナップショットも消していきましょう。 それも、端末との連携が基本になっています。
- ターミナルで、
tmutil listlocalsnapshots/ を入力しましょう。("/"の前のスペースあり) - エンターキーを押して、スナップショットのリストを表示させましょう。
- 以下のコマンドで削除することができます:
tmutil deletelocalsnapshots xxxxxxx ‘xxxxxxx’はリストされたバックアップファイルの名前です。 これは、日付の後にテキスト文字列が続く形式となっています。 - エンターキーを押します。
- 削除したいバックアップの数だけ手順1と2を繰り返し、その都度「このMacについて」の「詳細情報」から「ストレージ」を開いて空き容量の変化を確認しましょう。
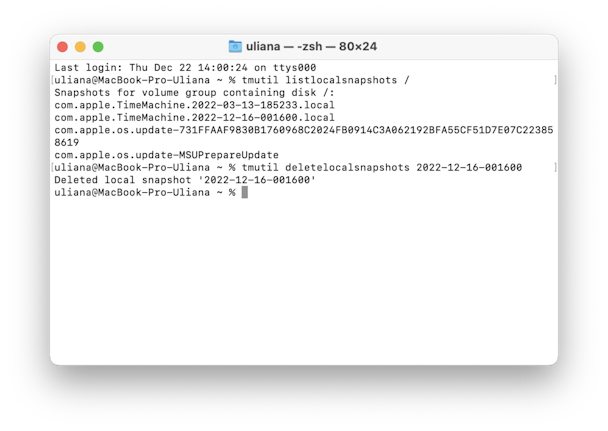
ローカルに保存されたスナップショットを削除した後、新しいスナップショットを作成しないように設定を変更することも可能です。 以下の手順でそれを特定していきましょう:
- 「システム設定」>「一般」>「Time Machine」を開きます。
- 自動バックアップがオフになっていることを確認します。
システム設定からいつでも設定はオンにすることができます。
3. ストレージの最適化
ストレージがごちゃごちゃしている状況に直面した場合、それを解決する別の方法があります。 Appleはこのような問題を想定し、macOSに容量を最適化するための機能をいくつか搭載しています。
Appleメニューから「このMacについて」> 「詳細情報」を選択します。 「ストレージ設定」タブを選択します。 表示されたウィンドウで、Appleによる便利な提案のいくつかを見ることができます。「iCloudに保存 」を選択すると、すべてのデータをクラウドストレージに転送して、Macの一部容量を取り戻せます。 2つ目のオプションでは、ムービーやプログラムなど、最も重いファイルを削除することができます。
「ごみ箱を自動的に空にする」機能は、定期的に削除するのを忘れがちな人におすすめです。
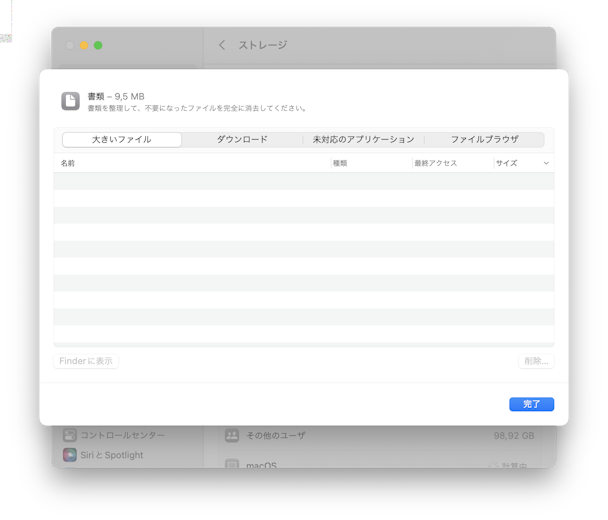
「ファイルをレビュー」を押すと、「ドキュメント」セクションに移動します。 Macに保存されているファイルを確認し、「サポートされていないアプリ」のカテゴリーに注目しましょう。 ここでは、お使いのmacOSバージョンで実行できなくなったプログラムが含まれていることがあります。
4. アプリケーションログやサポートファイルを消去する
アプリやプログラムは、たくさんのファイルを生成します。 これらはアプリケーション内での体験を向上させるのに役立ちますが、アプリケーションを削除しても、それらのファイルがMacに保存されたままになっている場合があります。
ここでは、それらのファイルがまだあるかどうかを確認する方法を説明します:
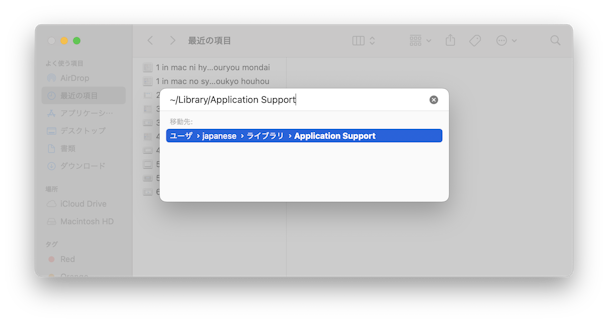
- Finder を開きます。
- 「移動」> 「フォルダに移動」を選択します。
- そこで
~/Library/Application Supportを入力して、エンターキーを押しましょう。
各アプリのフォルダには対応する名前がついています。すでに削除した アプリのフォルダを削除することができます。
また、以下の場所でアプリ関連のデータを検索することができます:
~/Library/Caches
~/Library/Logs
~/Library/Containers
~/Library/Cookies
残ったファイルだけを削除するようにしてください:まだ使っているアプリのファイルは残しておく方がよいでしょう。
5. ダウンロードフォルダを整理する
ダウンロードフォルダは、私たちが滅多に掃除しない場所です。 写真、動画、PDF、インストーラ、昔ダウンロードした使っていないファイルなど、様々なアイテムでいっぱいになってしまいます。 これらは、システムデータのストレージを増やす可能性があります。 ここではそれらを削除する方法を紹介します:
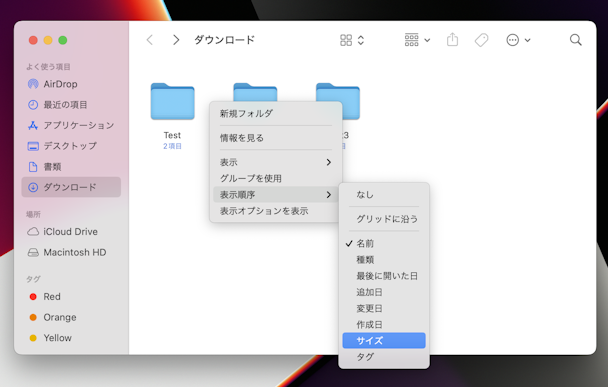
- 「Finder」→「ダウンロード」と進みます。
- 「サイズ」 パネルの横にある矢印をクリックすると、サイズ順に並べ替えられます。
一番大きなファイルがリストの一番上に表示されます。不要なファイルは ゴミ箱に移動してください。
ダウンロードは、おそらくシステムデータのカテゴリに分類される最大のフォルダの一つです。 しかし、他のファイルはどうなっているのでしょうか? それを知るには、あなたのストレージを隅々まで見る必要があります。 CleanMyMac Xを使うのが一番簡単な方法です。このアプリには、「大容量&古いファイル」という機能があり、お使いのMacでしばらく開いていないファイルや大きなファイルをスキャンしてくれます。自動でやってくれるのでかなりお勧めです:
- CleanMyMac Xのダウンロードはこちら - 無料版へのリンクです。
- アプリをインストールして起動します。
- 古いファイル/大容量ファイルに移動
- 「スキャン」をクリック
- 見つかったファイルを確認し、削除するものを選択して、[削除]をクリックします。
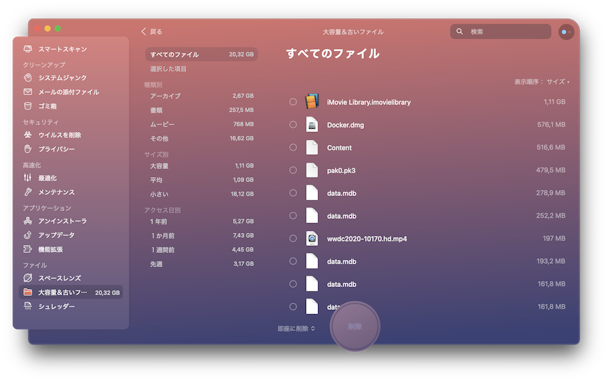

お得な情報:システムフォルダを探索する
信じられないかもしれませんが、「待つ」という手段も有効になることがあります。「このMacについて」の「ストレージ」タブを最初に選択したとき、macOSはかなりの量を「システム」に割り当て、それを時間の経過とともに他の場所に再割り当てしているようです。 例えば、数分待つと、「システム」と表示されていたストレージの多くが「iCloud」に移動しているという報告もあります。 このように、「システム」がディスクスペースを大量に占有していないことを確認することができます。
もう一つの方法は、「システム」と指定されているファイルを調査することです。Time Machineのバックアップについてはすでに説明しましたが、MacのSystemフォルダやLibraryフォルダに保存されているものは、「このMacについて」の「システム」というフォルダ下にあります。 それは以下のファイルです:
/Library
/System
~/Library
~/System
Finderの「移動」メニューをクリックして「フォルダへ移動」を選択し、上記のパスを順番に貼り付けていきましょう。
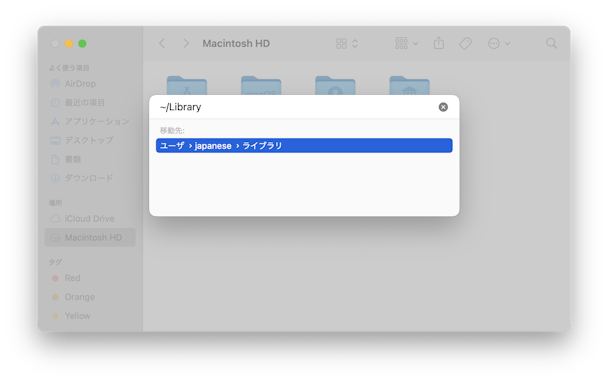
それぞれのサブフォルダーに入り、Cmd-Iを入力することで、それぞれにどれだけのデータがあるかを確認できます。 貴重なストレージがどこで無駄に使われているか、すぐにわかるはずです。
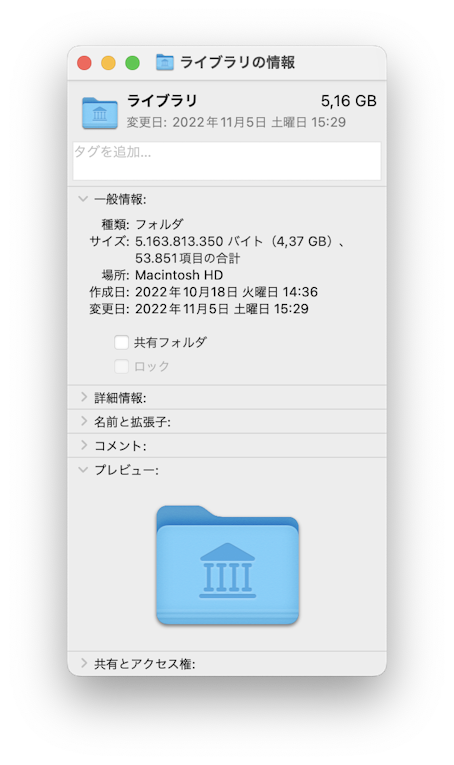
その多くは、写真やSafariなどのアプリのキャッシュファイルが占めていると思われます。 macOSは、できるだけ多くのデータをキャッシュすることで、再びダウンロードする手間を省き、パフォーマンスを向上させています。 MacOSは賢いので、ストレージが足りなくなるとキャッシュファイルを削除しなければならないことも知っています。
ストレージの容量解放をOSに任せたくないと判断した場合、キャッシュファイルやフォルダーをランダムにゴミ箱に移動するのはやめましょう。削除してはダメなものを削除してしまう可能性 が高いです。
システムストレージは、Time Machineのバックアップやキャッシュファイルのために、お使いのMacの数十ギガバイト分の容量を占めることがあります。 システムストレージはmacOSによって管理されているので、容量が足りなくなることはありません。 しかし、システムデータのクリーンアップを行いたい場合、またはMacの空き容量を増やしたい場合は、上記のヒントを参考にしてください。 取り戻せた容量に驚くことになるかもしれません。